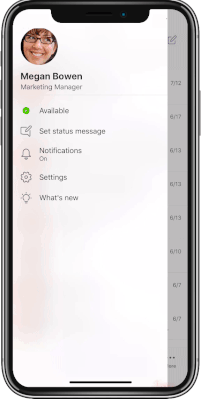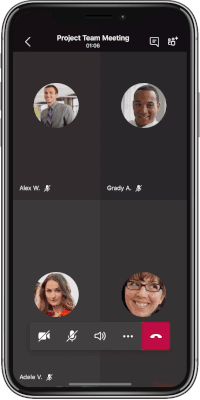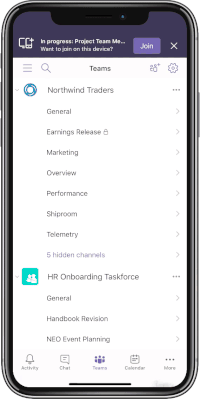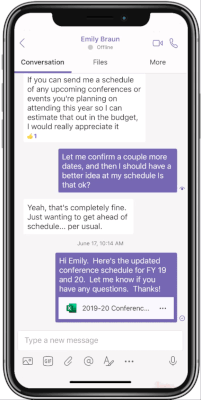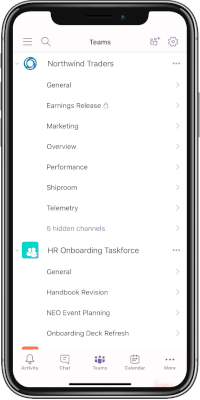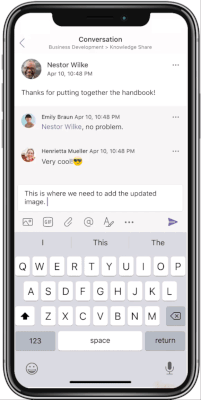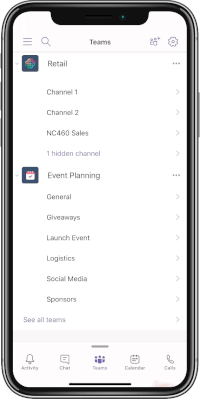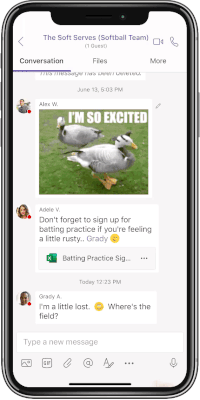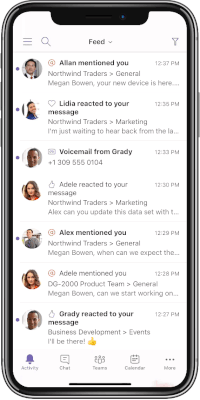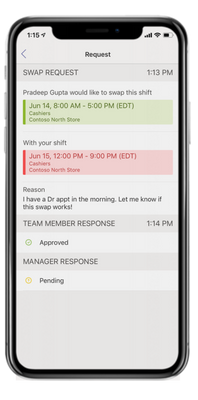La gente hoy en día no está trabajando tanto como está administrando el trabajo. Si eso suena familiar, es probablemente porque lo estás experimentando de primera mano. «Burnout» a menudo describe lo que está sucediendo. Innumerables estudios realizados durante el año pasado han encontrado que el agotamiento de los empleados se volvió »rampante, aparentemente de la noche a la mañana» en 2020. Con el trabajo desplazado a un modelo remoto o híbrido, hay más información que procesar que nunca, y la sobrecarga digital es real.
A pesar del agotamiento, o la razón de ello, el 69% de los encuestados en un estudio reciente dijeron que no están utilizando una herramienta formal de gestión del trabajo. Seamos realistas: la gestión del trabajo ocurre donde y cuando sea más conveniente. Guardamos correos electrónicos en una carpeta de «Seguimiento», guardamos archivos compartidos en nuestro escritorio y administramos tareas en notas a pie, hojas de cálculo y múltiples aplicaciones móviles, ¡todo para el mismo proyecto! Cuando llega el momento de darle sentido a todo, a veces no tiene sentido.
Por lo tanto, estamos atascados administrando el trabajo en lugar de trabajar. Pero no tiene por qué ser así. Frente a un cambio tectónico en la información, la gestión del trabajo colaborativo (CWM) con Microsoft 365 le ayuda a ahorrar tiempo y maximizar los resultados. CWM es un esfuerzo concentrado para agilizar la gestión del trabajo a través de un conjunto de aplicaciones especialmente creadas. Estas aplicaciones agregan estructura a todas las partes invisibles de la productividad empresarial: tareas, actualizaciones de estado, archivos y similares. Con un enfoque más eficiente del proceso de trabajo, su equipo obtiene más tiempo para colaborar en el trabajo en sí.
Las aplicaciones que componen la oferta de Microsoft CWM son Microsoft Planner, Microsoft To Do, Tareas en teams y Microsoft Lists, que son para administrar el trabajo; y OneDrive, SharePoint y Office, que son para colaborar en ese trabajo, todos los cuales están reunidos por Microsoft Teams, el concentrador central de CWM. Todas estas aplicaciones ya están incluidas en sus suscripcionesempresariales y empresariales de Microsoft 365[1],por lo que no tiene que preocuparse por agregar nada para comenzar.

Sabemos que una colección de aplicaciones no resolverá el agotamiento por sí solas. Es por eso que la mayor parte de este blog se centra en cómo puede usarlos juntos para abordar tres áreas distintas: organizar su trabajo, rastrear su información y colaborar con su equipo. También es por eso que hemos creado este folleto,que destaca los consejos y casos de uso de CWM.
Organiza tu trabajo: gestiona el trabajo de forma más eficaz
El truco para una gestión del trabajo colaborativo exitosa es la organización. No puede ejecutar de manera efectiva, por ejemplo, el cambio de marca de la tienda de esta temporada si no puede localizar los requisitos de marca. Con todo el caos alrededor del trabajo en estos días, puede ser difícil realizar un seguimiento de las tareas, documentos importantes, información y personas si todos existen en silos. Mantener todo su trabajo en el lugar correcto y hacer que sea fácil de compartir es donde comienza la historia de CWM, y esa historia comienza en Microsoft Teams.
Microsoft Teams es el centro para el trabajo colaborativo. Es donde puede hacer girar un canal dedicado para cada esfuerzo de trabajo y agregar todas las aplicaciones que está utilizando como pestañas de canal integradas. Además de consolidar las tareas individuales y de equipo, los canales proporcionan ubicaciones compartidas para los archivos de su equipo. Estos pueden vivir en el propio canal como archivos cargados o como datos adjuntos en una de las aplicaciones de administración del trabajo. De hecho, puede agregar datos adjuntos, etiquetas y comentarios directamente a un elemento de lista o tarea, por lo que su equipo está buscando toda la información relevante para lo que están trabajando.
Puede ver por qué llamamos a Teams el CWM «hub»: conecta todos los «radios» de su trabajo en un solo lugar, lo que hace que sea eficiente para sus equipos obtener exactamente lo que necesitan cuando lo necesitan. Cada una de las aplicaciones facilita el grupo, la ordenación y el filtrado de la información. Y si todavía no puede encontrar ese pequeño detalle necesario, como un archivo adjunto de correo electrónico en Outlook o un elemento de información específico en Listas, la búsqueda unificada en Microsoft 365 lo tiene cubierto.
Organizar su trabajo es como mantener una casa ordenada: es más fácil mantener la limpieza, que limpiar una casa sucia. Lo mismo es cierto para su trabajo: si sus tareas, archivos y otra información están por todas partes, es una tarea para organizarlos. Una vez que están organizados, gestionarlos es una segunda naturaleza.
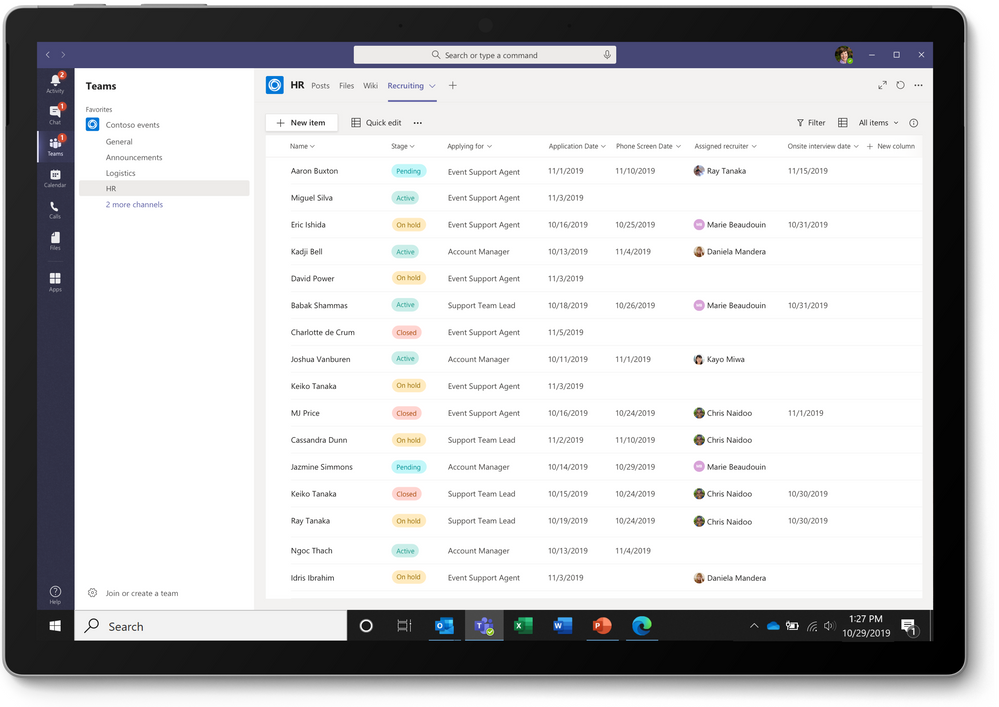
Realiza un seguimiento de tu trabajo: mantente al tanto de los elementos de acción
Las tareas pueden originarse desde cualquier lugar. Y cuando vienen de cualquier lugar, pueden terminar en cualquier lugar: un bloc de notas, un documento de Word, el reverso de su mano. El objetivo de CWM es llevar sus tareas e información al lugar adecuado, junto con las indicaciones y notificaciones correctas para ayudarlo a priorizar y mantenerse al tanto de las cosas. Las aplicaciones habilitadoras para realizar el seguimiento de su trabajo son Planner, Tareas pendientes, Tareas en los equipos y Listas. Tomemos un momento y resaltemos la intención principal de cada aplicación:
- Planner es para tareas de equipo. Con un plan compartido, puede supervisar las tareas en todo el equipo y asignar diferentes tareas a las personas adecuadas. Utilícelos para administrar el trabajo en equipo basado en tareas, como planificar un evento corporativo con recursos humanos o lanzar una nueva campaña con su equipo de ventas.
- Hacer es para tareas individuales, aquellas de las que eres personalmente responsable. Estas pueden ser tareas que solo le afectan, como completar un seminario en línea o tareas asignadas a usted como parte de un equipo. De hecho, To Do se integra con Planner,por lo que puede ver las tareas asignadas junto con sus otras tareas pendientes individuales.
- La aplicación tareas en los equipos es para ambos: trae las tareas de equipo compartido de Planner y las tareas individuales de tareas pendientes en un solo lugar en los equipos. Si solo desea una aplicación para cada tarea, la aplicación Tareas es ella.
- Las listas son para el seguimiento de iniciativas en curso con una gran cantidad de elementos de información. Estos pueden incluir el seguimiento del progreso del trabajo, el mantenimiento de una lista de incorporación para los nuevos empleados o la administración de activos. Las listas se pueden usar individualmente o compartir con su equipo, por lo que todos están al día con los últimos detalles. Las listas se pueden personalizar y ampliar para admitir sus procesos de negocio.
Estas aplicaciones te mantienen a ti y a tu equipo al tanto de tus flujos de trabajo al proporcionar estructura. Incluso puede habilitar las notificaciones para evitar que se pierdan las próximas fechas límite, sin importar dónde administre esa tarea. Una vez que todo se prioriza, la gestión de sus responsabilidades se vuelve más fácil.

Gestión del trabajo en acción
Consideremos un ejemplo rápido de cómo puede usar todas las aplicaciones de administración de trabajo de Microsoft 365 juntas para tomar el control de su día de trabajo. Supongamos que está en recursos humanos y está liderando una campaña de reclutamiento universitario regional con un par de colegas. Inicias la campaña en Planner,creando un nuevo plan llamado «Reclutamiento del Sureste» y asignando algunas tareas a tu equipo, como «Enviar inscripciones para el día de reclutamiento» y «Reservar salas para entrevistas».
A medida que la campaña crece, también lo hace el plan, y ahora incluye muchas tareas asignadas a usted. Es entonces cuando empiezas a usar la aplicación Tareas en Teams. No solo la aplicación le da una visión del esfuerzo general de reclutamiento; también enumera todas sus tareas de trabajo personales de Tareas pendientes.
La campaña de reclutamiento del sureste es tremendamente exitosa (por supuesto, usted la ejecutó), y la compañía está recibiendo un tonelada de solicitudes de empleo como resultado. Introduzca Listas. Cree una lista para realizar un seguimiento del progreso de la contratación y organizar la información de cada candidato. Cada estudiante tiene su propia línea de pedido en la lista, donde puede actualizar su estado en el proceso de solicitud, adjuntar su currículum, asignar entrevistados a diferentes colegas y más.

¿Está buscando más recursos de escenario de CWM? Echa un vistazo a la demostración guiada de Administración de trabajo colaborativo (izquierda) y a las guías de Microsoft Day in the Life (derecha).
El take-away
Notarás algunas cosas sobre ese escenario corto. En primer lugar, toda la campaña de reclutamiento y el esfuerzo continuo posterior se administran en una aplicación diseñada para ese tipo de trabajo. Las tareas para el equipo se asignan desde Planner, no un mensaje de chat. Sus propias tareas están en Tareas pendientes, no en una nota apéyga. Y el flujo continuo de solicitantes se gestiona en Listas, no en una hoja de cálculo.
En segundo lugar, cada aplicación es inherentemente colaborativa. A diferencia de las notas apéyivas o una hoja de cálculo local, las aplicaciones de administración del trabajo de Microsoft 365 se encuentran en una ubicación compartida. Todos los miembros de su equipo tienen visibilidad en Planner, Tareas en equipos y Listas.
En tercer lugar, y lo más importante, CWM te prepara para el trabajo real. Sabes todo lo que se requiere de ti porque está en un solo lugar, con todos los recursos relevantes que necesitas: archivos adjuntos, comentarios de otros, fechas de vencimiento, etc. No es necesario examinar los correos electrónicos o las carpetas locales para encontrar sus asignaciones. Acabas de ahorrar un poco de tiempo y dolor de cabeza, ahora estás listo para hacer el trabajo.
Trabaja con tu equipo: comparte y colabora con otros
El trabajo en equipo de calidad comienza con una colaboración eficiente para chatear, reunirse, iterar, editar y similares. Debido a esto, es fundamental que usted y sus colegas puedan trabajar juntos en sus entregables en tiempo real. Escriba OneDrive y SharePoint,que impulsan el uso compartido seguro de archivos en Microsoft 365. Eso significa que no importa dónde esté trabajando, en Teams, un documento de Office o una lista, puede compartir un archivo de forma segura sin cambiar de aplicación. Incluso puede establecer permisos de acceso mientras comparte el archivo, para que pueda ayudar a garantizar que solo las personas adecuadas estén trabajando en sus archivos.
Los archivos que comparte son seguros y colaborativos, y Teams lo hace todo fácil. Abra archivos de Word, Excel y PowerPoint desde la derecha dentro de los equipos y trabajar con chat de equipo en paralelo directamente en ese documento. Además, los comentarios y @mentions dar a todos el contexto necesario y mantenerlos en la misma página. Cada @mention solicita una notificación por correo electrónico también, por lo que nadie se pierde importantes preguntas en el documento.
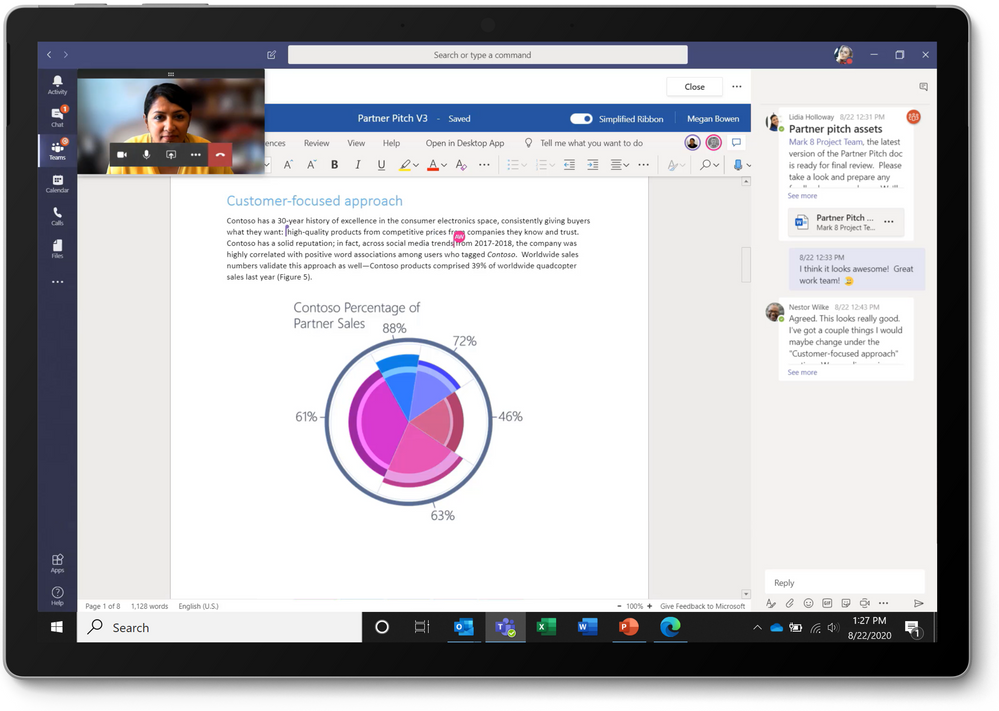
Al igual que organizar todos sus activos de trabajo en un solo lugar y administrar sus tareas en un solo lugar, CWM también mantiene toda su colaboración en un solo lugar. No es necesario enviar un vínculo a una hoja de cálculo de Excel en un correo electrónico para que sus compañeros pueden editar, puede hacerlo directamente en los equipos junto con todas las demás actividades de administración del trabajo.

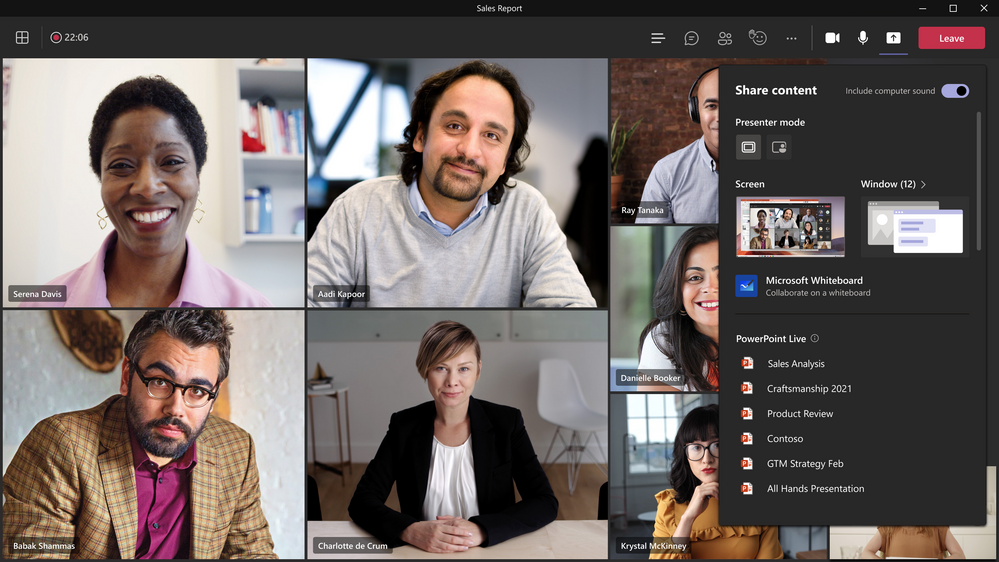 Compartir contenido en las reuniones de Microsoft Teams
Compartir contenido en las reuniones de Microsoft Teams
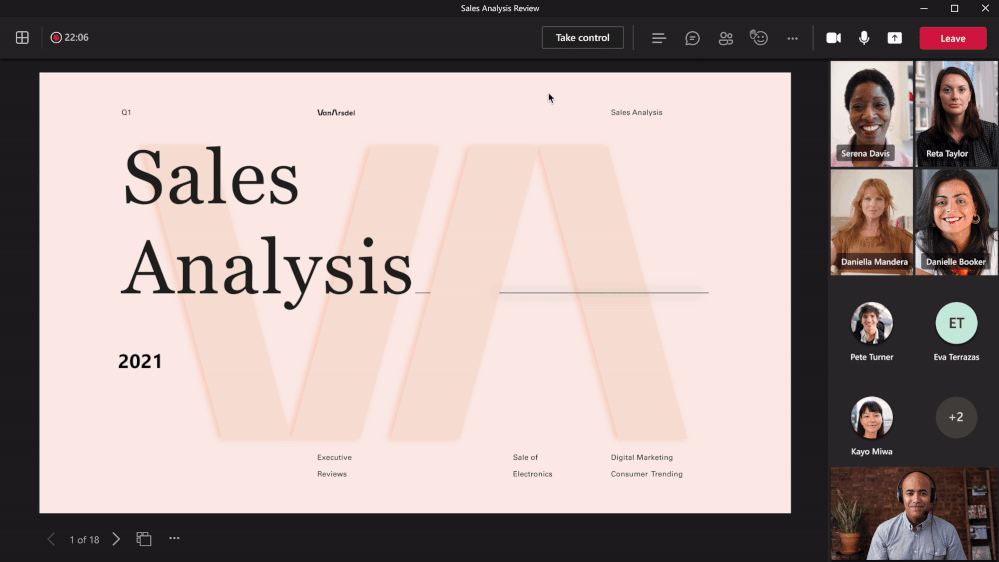

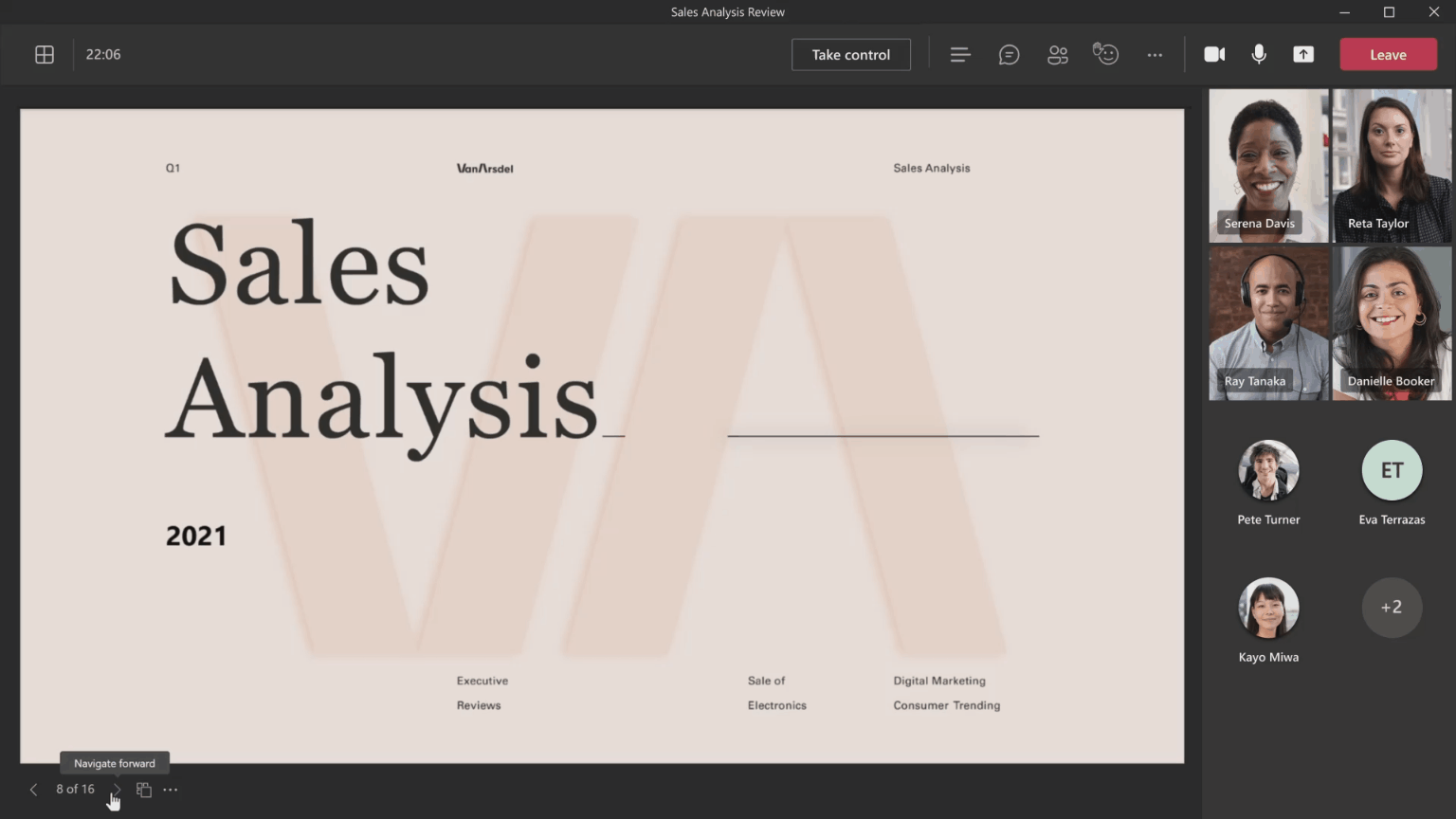

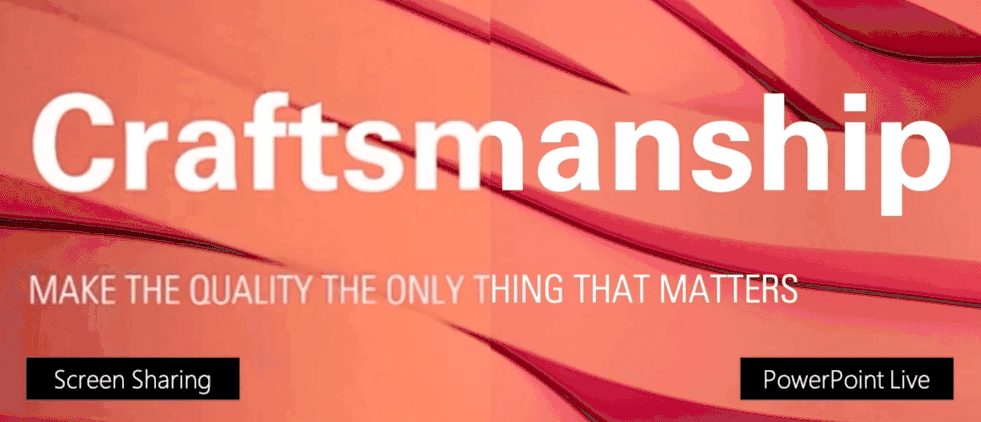
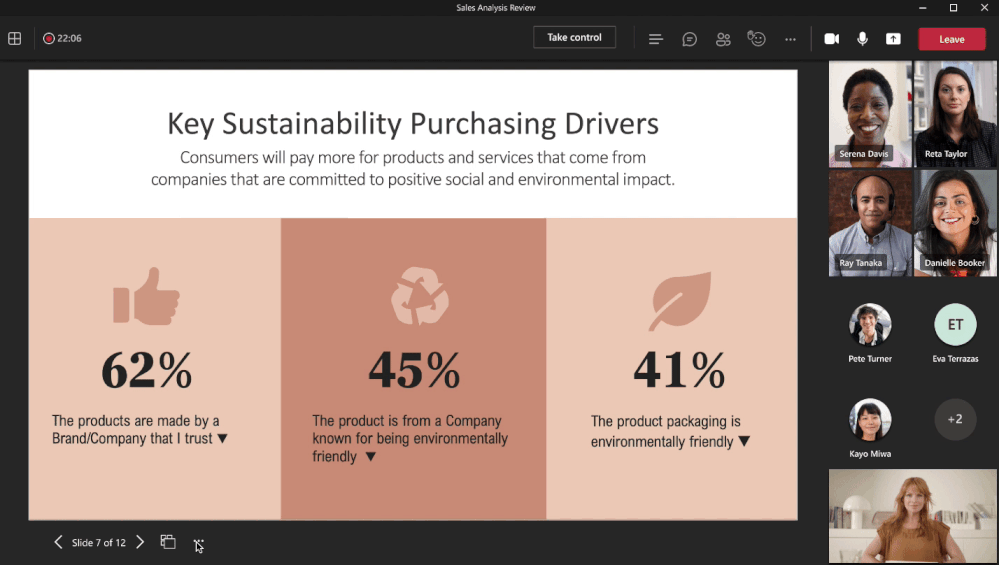

 y, a continuación, seleccione formularios.
y, a continuación, seleccione formularios.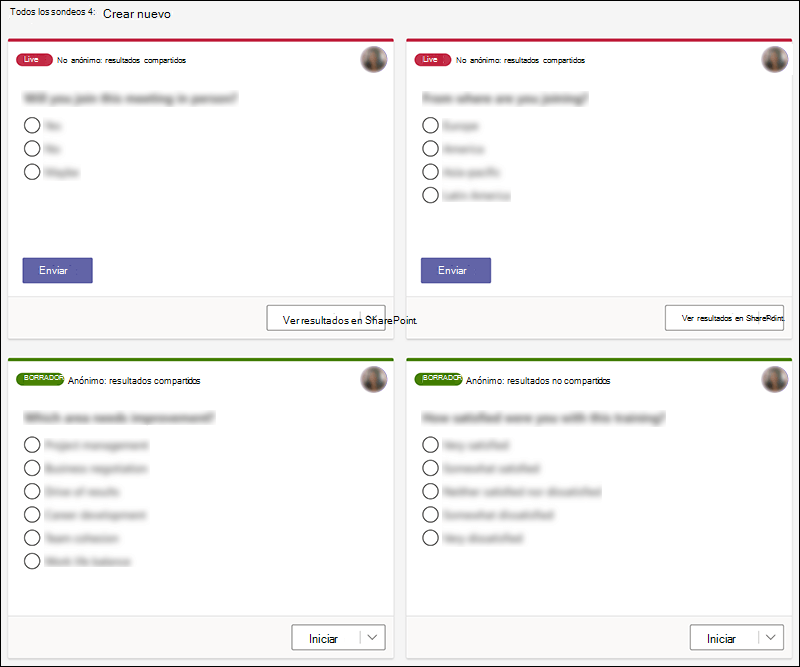 Nota: Para cambiar el orden de los sondeos, haga clic o mantenga presionado un sondeo y, a continuación, arrástrelo a la posición que desee.
Nota: Para cambiar el orden de los sondeos, haga clic o mantenga presionado un sondeo y, a continuación, arrástrelo a la posición que desee.