Transcribir convierte la voz (registrada directamente en Word o a partir de un archivo de audio cargado) en una transcripción de texto con cada altavoz separado individualmente. Después de la conversación, la entrevista o la reunión, puede volver a visitar partes de la grabación reproduciendo el audio con marca de la hora y editar la transcripción para realizar correcciones. Puede guardar la transcripción completa como un documento de Word, o bien, insertar fragmentos de código en los documentos existentes.
Grabar en vivo
Puede grabar directamente en Word para web mientras toma notas en el lienzo y, a continuación, transcribir la grabación. Word se transforma en el fondo mientras graba; no verás texto en la página como lo harías en el dictado. Verá la transcripción después de guardar y transcribir la grabación.
- Asegúrate de haber iniciado sesión en Microsoft 365 con el nuevo Microsoft Edge o cromo.
- Ir a la lista desplegable > dictar>desplegable.
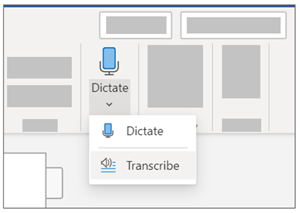
- Seleccione iniciar grabación.
- Si es la primera vez que se transcripción, conceder al explorador permisos para usar tu micrófono. Es posible que haya un cuadro de diálogo que aparezca en el explorador o que tenga que ir a la configuración del explorador.
- En el nuevo Microsoft Edge: .. .> configuración> permisos de sitio > micrófono> permitir «https://%5Bdirección URL de su compañía]… SharePoint.com«
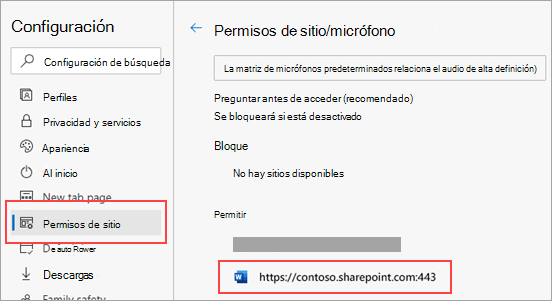
- En Chrome: .. .> configuración> privacidad y seguridad > configuración del sitio > micrófono> permitir «https://%5Bdirección URL de su compañía]… SharePoint.com«
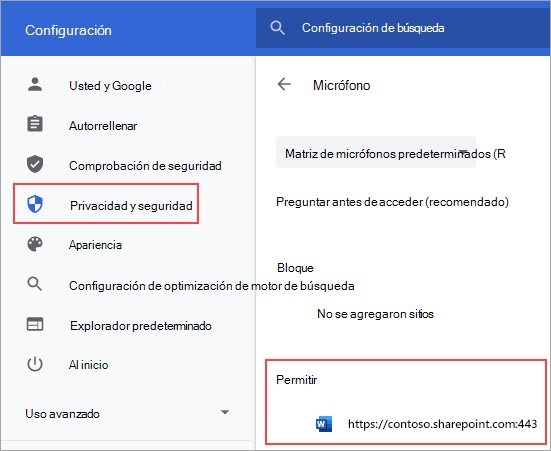 Sugerencias:
Sugerencias: - Asegúrate de establecer la entrada correcta del micrófono en tu dispositivo; de lo contrario, los resultados pueden ser dipuest. Por ejemplo, si la entrada de micrófono de su equipo está configurada en el micrófono del auricular en función de la última vez que la usó, no funcionará correctamente para retomar una reunión en persona.
- Si desea grabar y transcribir una llamada virtual, no use los auriculares con micrófono. De ese modo, la grabación puede retomar el sonido de su dispositivo.
- En el nuevo Microsoft Edge: .. .> configuración> permisos de sitio > micrófono> permitir «https://%5Bdirección URL de su compañía]… SharePoint.com«
- Espere a que el icono de pausa se contorno en azul y la marca de tiempo se inicie incrementando para informarle de que la grabación ha comenzado.
- Comienza a hablar o comienza una conversación con otra persona. Habla con claridad.
- Deje el panel de transcribir abierto mientras graba.
- Haga una pausa en la grabación seleccionando el icono de pausa.
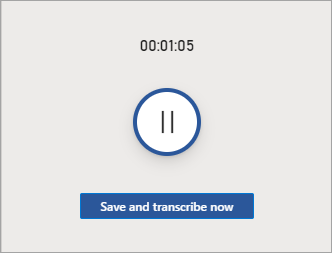
Para reanudar la grabación, seleccione el icono del micrófono.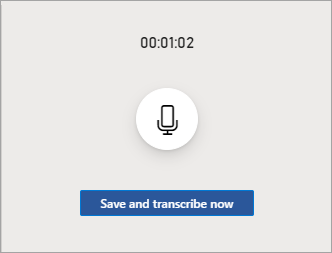
- Cuando haya terminado, seleccione Guardar y transcribir ahora para guardar la grabación en OneDrive e iniciar el proceso de transcripción.
- La transcripción puede demorar en función de la velocidad de Internet. Mantener el panel de transcribir abierto mientras se realiza la transcripción. Puede realizar otra tarea o cambiar las pestañas o aplicaciones del explorador y volver más tarde.
Nota: Las grabaciones se guardarán en la carpeta archivos transcripción en OneDrive. Puede eliminarlos allí. Obtenga más información sobre la privacidad en Microsoft.
Cargar un archivo de audio
Puede cargar un archivo de audio previamente grabado y, después, transcribir la grabación. En este momento, las grabaciones cargadas se limitan a cinco horas de transcripción en el tiempo por mes.
- Asegúrate de haber iniciado sesión en Microsoft 365 con el nuevo Microsoft Edge o cromo.
- Ir a la lista desplegable > dictar>desplegable.
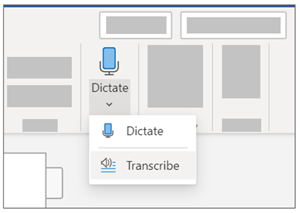
- Seleccione cargar audio.
- Elige un archivo de audio desde el selector de archivos. Transcribir actualmente admite el formato. wav,. MP4,. M4A y. mp3.
- La transcripción puede demorar en función de la velocidad de Internet, hasta acerca de la duración del archivo de audio. Asegúrese de mantener abierto el panel de transcribir mientras se está produciendo la transcripción, pero no dude en hacer otra tarea o cambiar de pestañas o aplicaciones del explorador y volver más tarde.
Nota: Las grabaciones se almacenan en la carpeta archivos transcripción de OneDrive. Puede eliminarlos allí. Obtenga más información sobre la privacidad en Microsoft.
Interactuar con la transcripción
Su transcripción está asociada con el documento al que se ha adjuntado hasta que lo quite. Si cierra y vuelve a abrir el panel, o cierra y vuelve a abrir el documento, la transcripción permanece guardada con el documento.
Puede interactuar con la transcripción de varias maneras diferentes.
Acceder al archivo de audio
El archivo de audio, ya se haya grabado o cargado, se guarda en la carpeta archivos transcripción en OneDrive.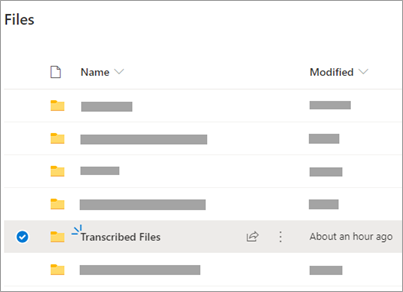
Reproducir el audio
Use los controles de la parte superior del panel transcribir para reproducir el audio. La sección pertinente de transcripciones se resalta a medida que se reproduce.
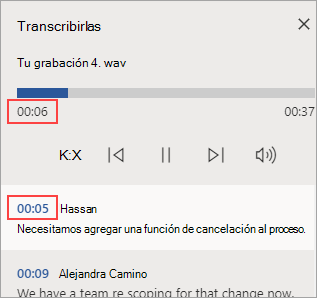
- Seleccione la marca de la sección de cualquier transcripción para reproducir esa parte del audio.
- Cambie la velocidad de reproducción a 2x.
Reetiquetar un orador o modificar una sección
El servicio de transcripción identifica y separa los distintos altavoces y los rótulos «altavoz 1», «altavoz 2», etc. Puede editar la etiqueta del orador y cambiar todas las apariciones de ella por otra cosa. También puede editar el contenido de una sección para corregir cualquier problema de la transcripción.
- En el panel transcribir , desplace el puntero sobre la sección que desea editar.
- Seleccione el icono de la sección Edit transcripción .
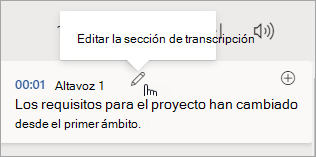
- Edite el contenido o cambie la etiqueta. Para cambiar todas las instancias de una etiqueta, seleccione cambiar todos los altavoces [x].
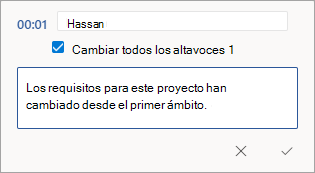
- Para guardar los cambios, seleccione el icono confirmar .
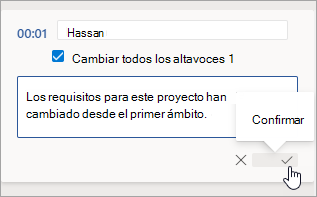
Agregar una transcripción al documento
A diferencia de dictar, transcribir no agrega automáticamente el audio al documento. En su lugar, en el panel transcribir , puede Agregar la trascripción completa, o secciones específicas de ella, al documento.
- Para agregar una sección de transcripción específica, desplace el puntero sobre la sección y seleccione el icono Agregar sección al documento .
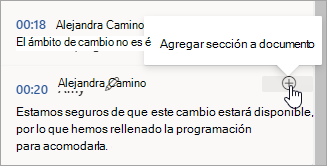
- Para agregar toda la transcripción al documento, seleccione Agregar todo al documento.

- Para eliminar la transcripción o crear una nueva, seleccione nueva transcripción. Solo puede almacenar una transcripción por documento; Si crea una nueva transcripción para el documento, la trascripción actual se eliminará. Sin embargo, las secciones de transcripción que haya agregado al documento permanecerán en el documento, pero no en el panel transcribir .
Cambiar el nombre de un archivo de audio grabado
Puede cambiar el nombre de un archivo de audio que se haya grabado.
- Vaya a la carpeta archivos transcripción de OneDrive o, en la parte superior del panel transcribir , haga clic en el nombre de la grabación. Cuando aparezca la interfaz del reproductor de audio, ciérrela para volver a la carpeta de archivos transcripción .
- Busque la grabación y, a continuación, seleccione acciones > cambiar el nombre del archivo de grabación y cambiarle el nombre.
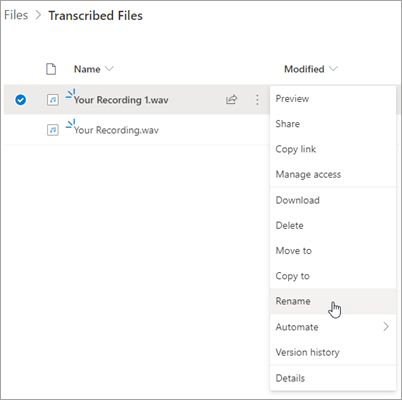
Nota: La carpeta de archivos transcripción tiene un aspecto diferente dependiendo de si suOneDrive cuenta es para una empresa o una personal. - Cierre el panel transcribir en Word y, a continuación, vuelva a abrirlo para ver la actualización de nombre.
Compartir la transcripción y la grabación
Puede compartir la transcripción con alguien de dos maneras:
- Seleccione el botón Agregar todo al documento para agregar la trascripción completa a su documento y, a continuación, comparta el documento de Word de la forma habitual. La transcripción aparecerá como texto normal en el documento y habrá un hipervínculo al archivo de audio en el documento.
- Comparta el documento de Word de la forma habitual. El destinatario puede abrir el panel transcribir para interactuar con la transcripción. Para proteger su privacidad, la reproducción del archivo de audio no está disponible de forma predeterminada en el panel transcribir para los usuarios con los que comparta el documento de Word.
También puede compartir la transcripción y habilitar la reproducción del archivo de audio en el panel transcribir :
- En la versión del documento de Word, haga clic en el nombre de archivo en la parte superior del panel transcribir para ir a la ubicación en la que se guarda el archivo de audio en OneDrive.
- Se abrirá la carpeta archivos transcripción en OneDrive.
- Busque la grabación y, a continuación, seleccione acciones> compartir y agregue la dirección de correo electrónico de la persona con la que desea compartir la grabación.
- Comparta también el documento de Word de la forma habitual.
- La persona con la que compartió el documento de Word y el archivo de audio podrá abrir el documento de Word, abrir el panel transcribir e interactuar con la transcripción y el archivo de audio.
Requisitos de disponibilidad y del sistema
- Transcribir funciona con el idioma que haya configurado como idioma de edición en Office. Actualmente, solo se admite en-es.
- Estamos trabajando para que transcribir esté disponible en más idiomas y configuraciones regionales.
- Transcribir requiere una conexión a Internet.
- Transcribir solo funciona con el nuevo Microsoft Edge y el cromo.
Información importante sobre transcribir
Transcribir es uno de los servicios inteligentes de Office y ofrece la capacidad de la nube a las aplicaciones de Office para ayudarle a ahorrar tiempo y producir mejores resultados.
Los archivos de audio se enviarán a Microsoft y solo se usarán para proporcionarle este servicio. Cuando se realiza la transcripción, nuestro servicio no almacena los resultados de la transcripción y el audio. Para obtener más información, vea experiencias conectadas en Office.










