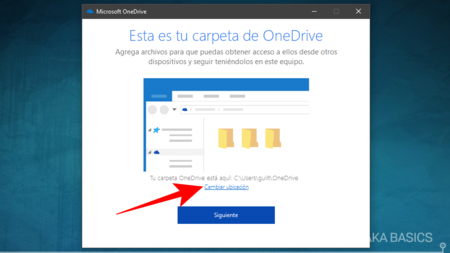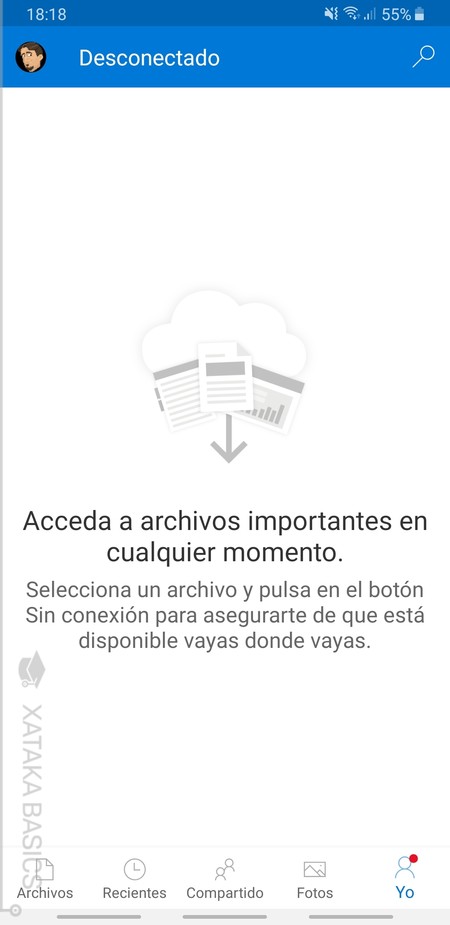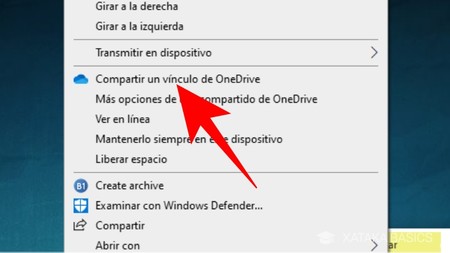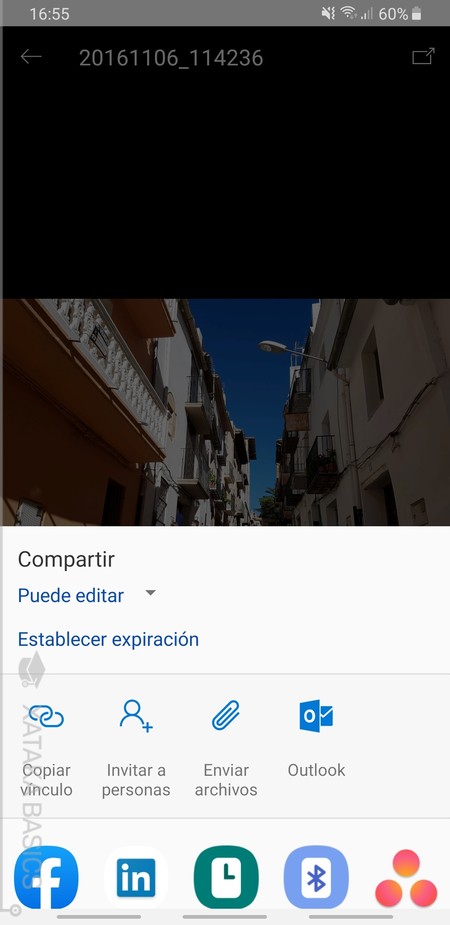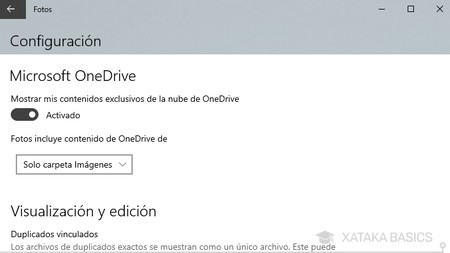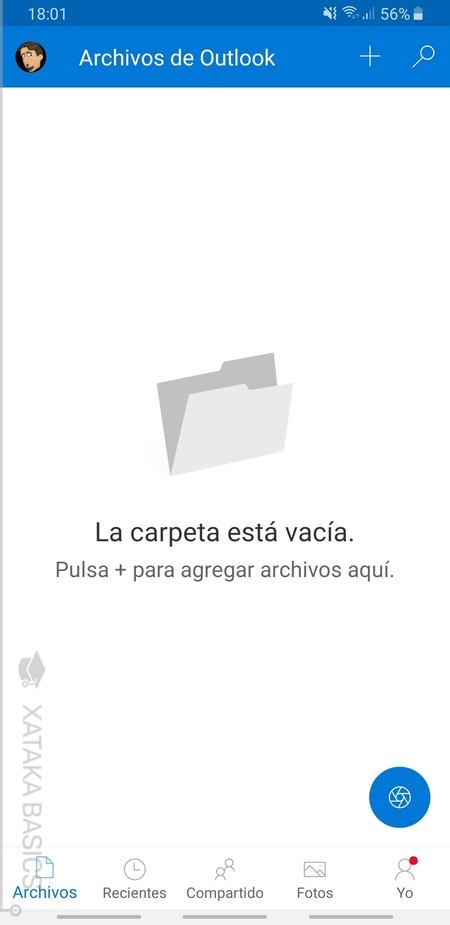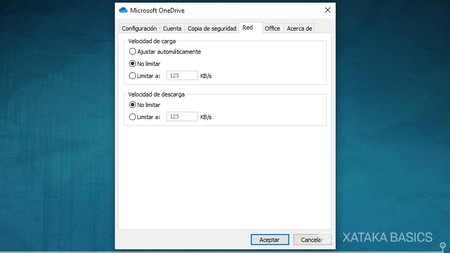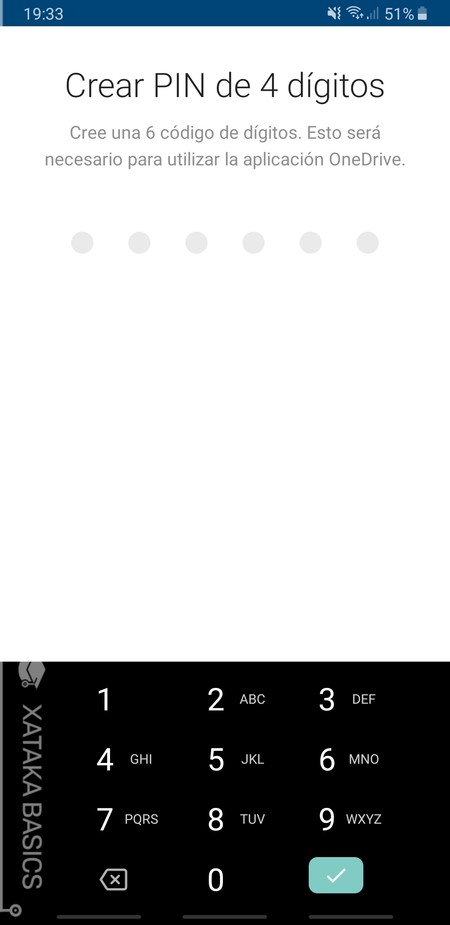Proteja su organización
Las nuevas capacidades le ayudan a proteger los datos de su empresa, supervisar el acceso y mejorar su postura de seguridad.
Descubra Shadow IT con Cloud App Security:descubralas aplicaciones y los servicios que se ejecutan encima de sus suscripciones de IaaS y PaaS, tanto si se ejecutan en Microsoft Azure, Amazon Web Services o Google Cloud Platform. Obtenga visibilidad de esas aplicaciones y servicios, incluidos los usuarios que acceden a ellas, las transacciones, las direcciones IP y la cantidad de tráfico que se transmite. Para empezar, haga clic en la pestaña Recursos detectados en el portal de Cloud App Security o inicie una prueba gratuita hoy mismo.

Administrar cómo se tiene acceso a los recursos de la empresa:este mes, anunciamos la disponibilidad de las directivas de acceso condicional de Azure AD para Microsoft 365 Empresa, diseñadas para suscriptores empresariales pequeños y medianos. Estas directivas le ayudan a mantener el control sobre el entorno de Office 365 y cómo se tiene acceso a los recursos de la empresa. Por ejemplo, puede definir una directiva de acceso condicional que evalúe las conexiones de inicio de sesión desde dispositivos móviles a Exchange Online y requiera que los empleados usen Outlook para iOS o Android para tener acceso correctamente a su correo electrónico y calendario de trabajo. Los clientes empresariales de Microsoft 365 pueden habilitar directivas de acceso condicional a través de Azure AD.
Mejore la seguridad de identidad desu organización con recomendaciones personalizadas:Identity SecureScore, ahora disponible de forma general, le ayuda a descubrir oportunidades para mejorar la seguridad de identidad de su organización. Las recomendaciones se combinan con la orientación y los flujos de trabajo necesarios para ayudar a los administradores de seguridad a implementar las recomendaciones. Vaya a Identity Secure Score en Azure Portal para empezar.

Afronte las duras obligaciones de cumplimiento con nuevas y potentes capacidades
Las nuevas características de Microsoft 365 le ayudan a cumplir los requisitos de cumplimiento.
Evitar conflictos de intereses con barreras de información en los equipos: ahora puede limitar la divulgación de información mediante la restricción delas comunicaciones entre grupos de usuarios en los equipos con barreras de información. Esto es particularmente útil para las organizaciones que necesitan adherirse a los requisitos éticos de la pared y otros estándares y regulaciones relacionados con la industria, como impedir que el departamento de ventas hable con los equipos de investigación. Consulte la documentación sobre cómo definir políticas para las barreras de información para comenzar hoy mismo.

Cumpla los requisitos de residencia de datos con Yammer—Yammer ahora ofrece residencia de datos local para ayudar a las organizaciones de la UE a cumplir los requisitos de residencia de datos. Esta característica está disponible para todos los nuevos clientes de Office 365 asociados a un inquilino en la UE. En los próximos meses, el contenido de Yammer también se mostrará en las búsquedas de exhibición de documentos electrónicos, con capacidades avanzadas de seguridad y cumplimiento a los grupos de Yammer conectados a grupos de Office 365.
Abordar las necesidades de residencia de datos con capacidades multigeográficas de Office 365: a partir deeste mes, el requisito mínimo de asiento para capacidades multigeográficas en Office 365 se reducirá de 2.500 asientos a 500 puestos. Esta actualización de licencias lleva capacidades multigeográficas a una gama más amplia de organizaciones que buscan abordar sus requisitos de residencia de datos regionales, específicos del sector u organización.
Mejore su flujo de trabajo
Las nuevas características de Microsoft 365 le ayudan a optimizar la colaboración y la creación de documentos para que pueda ahorrar tiempo.
Cree presentaciones profesionales utilizando las plantillas de marca de su empresa con Designer en PowerPoint —a principios deeste mes, anunciamos varias actualizaciones nuevas de PowerPoint. Designer ahora trabaja con plantillas de marca de empresa, ayudando a las personas a crear presentaciones en la marca con facilidad. Además, con solo agregar texto en una diapositiva, Designer ahora recomienda fondos fotográficos de alta calidad que tienen licencia completa para uso comercial, junto con estilos de tema y colores complementarios para su presentación. La compatibilidad con plantillas de marca está disponible para Office 365 Insiders en Windows 10 y Mac, y las actualizaciones de tema se están implementando para todos los suscriptores de Office 365.
Encuentre rápidamente documentos y vea versiones anteriores sin problemas en sus dispositivos— Este mes, anunciamos que nuestras aplicaciones de escritorio de Microsoft Office ahora admiten Documentos recomendados,lo que le proporciona un conjunto de documentos seleccionados para ayudarle a encontrar archivos y volver al trabajo rápidamente. Documentos recomendados ya está disponible en iOS y Mac con Win32 implementando ahora. También anunciamos que vamos a traer el historialde versionesa Office para la web, lo que le permite ver qué cambios se han producido y volver a una versión anterior si es necesario. El historial de versiones se está implementando ahora, empezando por PowerPoint en la web.
Permanezca en el flujo creativo con la entrada manuscrita en Outlook—Estamos trayendo la capacidad de entrada manuscrita de Word, Excel, PowerPoint y OneNote a Outlook para Windows. La entrada manuscrita en Outlook le permite usar su lápiz digital o dedo para anotar y tomar notas. También puede marcar fácilmente fotos e imágenes directamente en sus correos electrónicos. Para empezar, seleccione la pestaña Dibujar en la cinta de opciones para ver todos los rotuladores nuevos y empezar a entintar.

Comparte tus archivos usados más recientemente en Outlook para iOS—Ahora puedes compartir tus archivos usados más recientemente en Outlook para iOS, creando una experiencia coherente con los archivos en tus aplicaciones y servicios de Office 365, tus archivos usados más recientemente de SharePoint e iCloud, y locales en su dispositivo iOS. Puedes seguir compartiendo archivos a través del correo electrónico de OneDrive para la Empresa, OneDrive, Google Drive, Box y el almacenamiento en la nube de Dropbox. Además, si decide agregar un enlace a su correo electrónico en lugar de adjuntar un archivo, los permisos para acceder a él se alinearán automáticamente con los establecidos por su empresa. Esta característica se está implementando para los usuarios de iOS ahora.
Administrar cómo se tiene acceso a los recursos de la empresa:este mes, anunciamos la disponibilidad de las directivas de acceso condicional de Azure AD para Microsoft 365 Empresa, diseñadas para suscriptores empresariales pequeños y medianos. Estas directivas le ayudan a mantener el control sobre el entorno de Office 365 y cómo se tiene acceso a los recursos de la empresa. Por ejemplo, puede definir una directiva de acceso condicional que evalúe las conexiones de inicio de sesión desde dispositivos móviles a Exchange Online y requiera que los empleados usen Outlook para iOS o Android para tener acceso correctamente a su correo electrónico y calendario de trabajo. Los clientes empresariales de Microsoft 365 pueden habilitar directivas de acceso condicional a través de Azure AD.
Mejore la seguridad de identidad desu organización con recomendaciones personalizadas:Identity SecureScore, ahora disponible de forma general, le ayuda a descubrir oportunidades para mejorar la seguridad de identidad de su organización. Las recomendaciones se combinan con la orientación y los flujos de trabajo necesarios para ayudar a los administradores de seguridad a implementar las recomendaciones. Vaya a Identity Secure Score en Azure Portal para empezar.
Afronte las duras obligaciones de cumplimiento con nuevas y potentes capacidades
Las nuevas características de Microsoft 365 le ayudan a cumplir los requisitos de cumplimiento.
Evitar conflictos de intereses con barreras de información en los equipos: ahora puede limitar la divulgación de información mediante la restricción delas comunicaciones entre grupos de usuarios en los equipos con barreras de información. Esto es particularmente útil para las organizaciones que necesitan adherirse a los requisitos éticos de la pared y otros estándares y regulaciones relacionados con la industria, como impedir que el departamento de ventas hable con los equipos de investigación. Consulte la documentación sobre cómo definir políticas para las barreras de información para comenzar hoy mismo.
Cumpla los requisitos de residencia de datos con Yammer—Yammer ahora ofrece residencia de datos local para ayudar a las organizaciones de la UE a cumplir los requisitos de residencia de datos. Esta característica está disponible para todos los nuevos clientes de Office 365 asociados a un inquilino en la UE. En los próximos meses, el contenido de Yammer también se mostrará en las búsquedas de exhibición de documentos electrónicos, con capacidades avanzadas de seguridad y cumplimiento a los grupos de Yammer conectados a grupos de Office 365.
Abordar las necesidades de residencia de datos con capacidades multigeográficas de Office 365: a partir deeste mes, el requisito mínimo de asiento para capacidades multigeográficas en Office 365 se reducirá de 2.500 asientos a 500 puestos. Esta actualización de licencias lleva capacidades multigeográficas a una gama más amplia de organizaciones que buscan abordar sus requisitos de residencia de datos regionales, específicos del sector u organización.
Mejore su flujo de trabajo
Las nuevas características de Microsoft 365 le ayudan a optimizar la colaboración y la creación de documentos para que pueda ahorrar tiempo.
Cree presentaciones profesionales utilizando las plantillas de marca de su empresa con Designer en PowerPoint —a principios deeste mes, anunciamos varias actualizaciones nuevas de PowerPoint. Designer ahora trabaja con plantillas de marca de empresa, ayudando a las personas a crear presentaciones en la marca con facilidad. Además, con solo agregar texto en una diapositiva, Designer ahora recomienda fondos fotográficos de alta calidad que tienen licencia completa para uso comercial, junto con estilos de tema y colores complementarios para su presentación. La compatibilidad con plantillas de marca está disponible para Office 365 Insiders en Windows 10 y Mac, y las actualizaciones de tema se están implementando para todos los suscriptores de Office 365.
Encuentre rápidamente documentos y vea versiones anteriores sin problemas en sus dispositivos— Este mes, anunciamos que nuestras aplicaciones de escritorio de Microsoft Office ahora admiten Documentos recomendados,lo que le proporciona un conjunto de documentos seleccionados para ayudarle a encontrar archivos y volver al trabajo rápidamente. Documentos recomendados ya está disponible en iOS y Mac con Win32 implementando ahora. También anunciamos que vamos a traer el historialde versionesa Office para la web, lo que le permite ver qué cambios se han producido y volver a una versión anterior si es necesario. El historial de versiones se está implementando ahora, empezando por PowerPoint en la web.
Permanezca en el flujo creativo con la entrada manuscrita en Outlook—Estamos trayendo la capacidad de entrada manuscrita de Word, Excel, PowerPoint y OneNote a Outlook para Windows. La entrada manuscrita en Outlook le permite usar su lápiz digital o dedo para anotar y tomar notas. También puede marcar fácilmente fotos e imágenes directamente en sus correos electrónicos. Para empezar, seleccione la pestaña Dibujar en la cinta de opciones para ver todos los rotuladores nuevos y empezar a entintar.
Comparte tus archivos usados más recientemente en Outlook para iOS—Ahora puedes compartir tus archivos usados más recientemente en Outlook para iOS, creando una experiencia coherente con los archivos en tus aplicaciones y servicios de Office 365, tus archivos usados más recientemente de SharePoint e iCloud, y locales en su dispositivo iOS. Puedes seguir compartiendo archivos a través del correo electrónico de OneDrive para la Empresa, OneDrive, Google Drive, Box y el almacenamiento en la nube de Dropbox. Además, si decide agregar un enlace a su correo electrónico en lugar de adjuntar un archivo, los permisos para acceder a él se alinearán automáticamente con los establecidos por su empresa. Esta característica se está implementando para los usuarios de iOS ahora.

síguenos portalcade.com






 , se podrán consultar los comprobantes relacionados al documento.
, se podrán consultar los comprobantes relacionados al documento.